Table of Contents§
Ninite§
You can install most of the popular apps using this GUI tool by going to Ninite website then Check your desired apps
- Choose your desired apps

- Click on Get Your Ninite button to download the installer
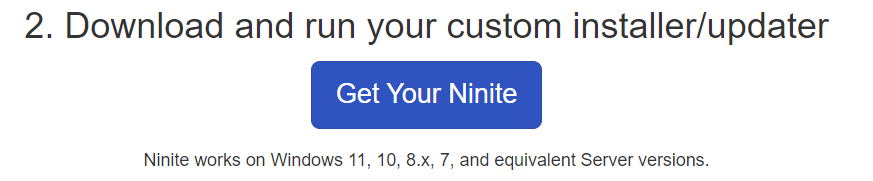
- Last double click on the installer to start the process
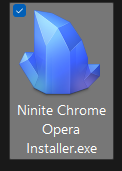
Chocolatey§
Chocolatey is a package manager for Windows that simplifies software installation.To get started, follow these steps:
Chocolatey: Setup§
Open Powershell terminal as Administrator
Right click on windows start menu > then choose Terminal (Admin)
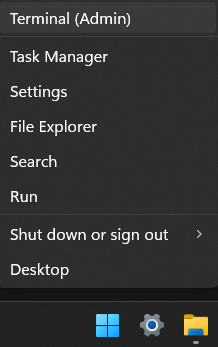
- Copy & Paste the following command to install Chocolatey on your system
1Set-ExecutionPolicy Bypass -Scope Process -Force; [System.Net.ServicePointManager]::SecurityProtocol = [System.Net.ServicePointManager]::SecurityProtocol -bor 3072; iex ((New-Object System.Net.WebClient).DownloadString('https://community.chocolatey.org/install.ps1'))
Chocolatey: Install Apps§
Tip
Search for apps at community.chocolatey.org/packages
Run commands inside Powershell terminal
1# Command usage
2choco search|install|upgrade|uninstall <package-name>
3
4# Search for a package
5choco search firefox
6
7# Example install
8choco install firefox
9
10# Use -y flag to paypass prompt
11choco install -y firefox
12
13# Display all options and flags
14choco -?
Chocolatey: Install Multiple Apps§
Tip
You can list all your desired apps inside a
packages.configfile in XML format
- Open Downloads folder and create a new file named
packages.config - Copy and paste the following and change as you like
1<?xml version="1.0" encoding="utf-8"?>
2<packages>
3 <package id="7zip" />
4 <package id="firefox" />
5</packages>
- Then execute this command
1choco install -y C:\Users\$env:UserName\Downloads\packages.config
Scoop§
Scoop is a also another great command-line installer for Windows which Hides GUI wizard-style installers and Eliminates permission popup windows
Scoop: Setup§
Warning
You must have Git installed before moving forward
Open a Powershell terminal
Right click on windows start menu > then choose Terminal
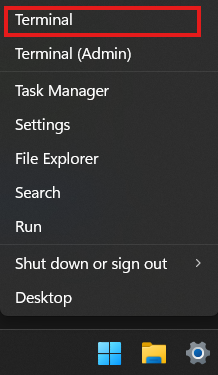
- Copy & Paste the following command to install Scoop on your system
1Set-ExecutionPolicy -ExecutionPolicy RemoteSigned -Scope CurrentUser
2Invoke-RestMethod -Uri https://get.scoop.sh | Invoke-Expression
- Add the two most popular buckets (A bucket is a collection of apps)
1scoop bucket add main
2scoop bucket add extras
Scoop: Install Apps§
Tip
Search for apps at scoop.sh
Run commands inside the Powershell terminal
1# Command usage
2scoop search|install|update|uninstall <package-name>
3
4# Search for a package
5scoop search bitwarden
6
7# Install a package
8scoop install bitwarden
9
10# Use -y flag to paypass prompt
11scoop install -y bitwarden
12
13# Display all options and flags
14scoop help
Scoop: Install Multiple Apps§
The best way to install multiple apps is to create a PowerShell script with all the desired apps
Warning
Make sure to add the bucket name before the app name “<BUCKET_NAME>/<APP_NAME>”
1# Continue adding more apps every line then add "\"
2scoop install extras/bitwarden \
3 main/bitwarden-cli \
4 main/nodejs
Winget§
Winget is Microsoft’s official package manager for Windows. It provides a straightforward way to manage software installations:
Winget: Setup§
Note
Winget is pre-installed on Windows 10. If not, you can try add it in your path
Settings > System > About > Advanced System Settings > Environment Variables > System Variables > Path > Add > ReplaceC:\Users\<USERNAME>\AppData\Local\Microsoft\WindowsApps
Make sure to Replace<USERNAME>with your system username
Winget: Install Apps§
Tip
Search for apps at the Official Winget Website
You can also add multiple apps and winget will create a PowerShell file to copy and run directly on your system
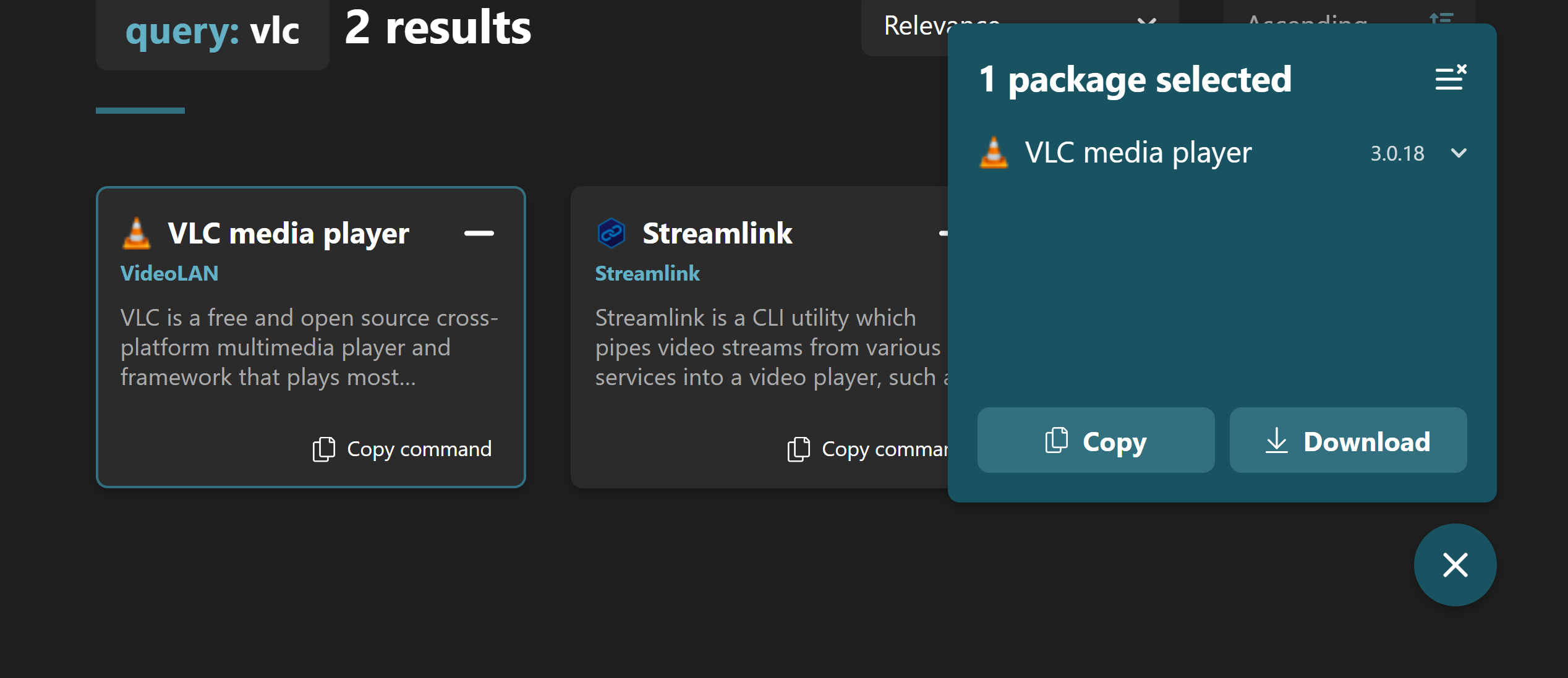
Execute commands into Powershell terminal
1# Command usage
2winget install|upgrade|uninstall --id <package_name>
3
4# Search for a package
5winget search vlc
6
7# Install package by ID
8winget install -e --id VideoLAN.VLC
9
10# Display all options and flags
11winget -?
Microsoft Store§
The Microsoft Store is a user-friendly platform for discovering and installing applications.
MS Store: Install Apps§
Tip
Make sure to login with your Microsoft account to save your apps library
- Open Microsoft Store
- Choose your desired app
- Click on Get
MS Store: Auto Update Apps§
Click on your profile icon in the Top Right > Click on Settings > Check the Auto-Update Switch
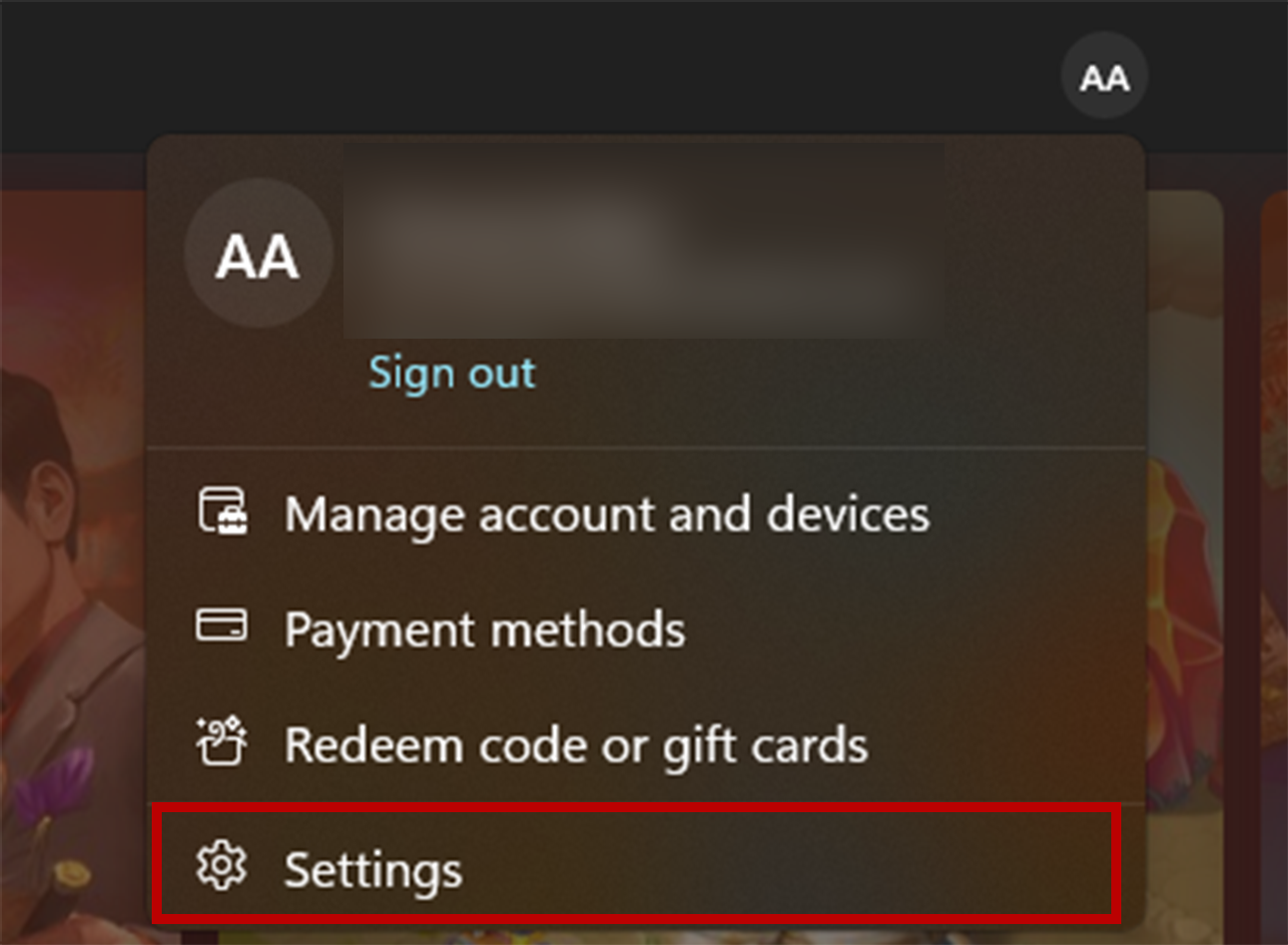
MS Store: Uninstall Apps§
Open Settings > Apps > Installed Apps > Click on 3 dots icon for the desired app > Uninstall
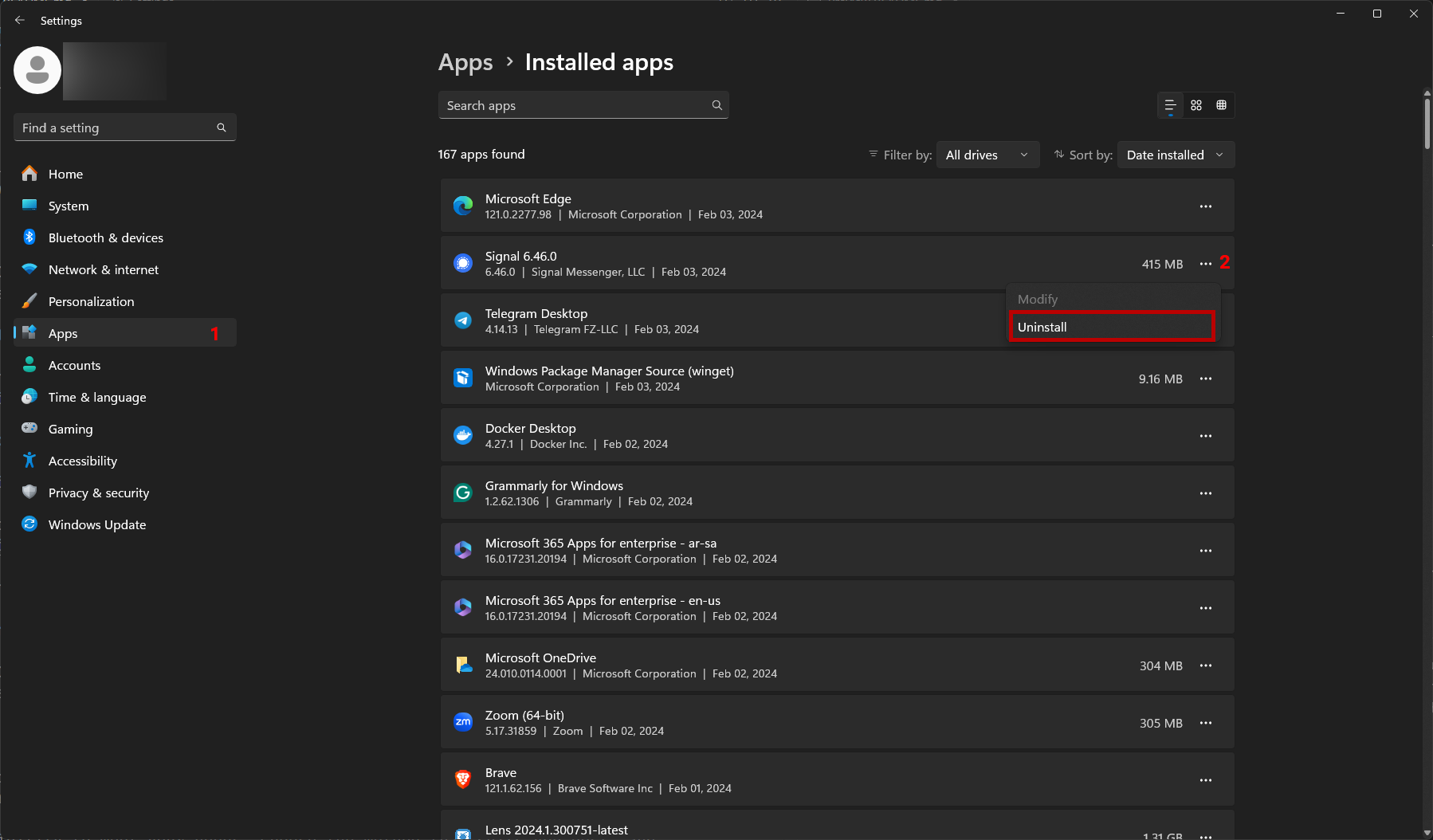
Manual Installation§
For software not available through package managers or the Microsoft Store, manual installation is the go-to method. Here’s how:
Manual: Download Software§
Visit the official website, locate the download section, and download the installer.
For Example To install DavinCi Resolve Video Editor go to the Website and click on Free Download Now
Run the downloaded installer and follow the on-screen instructions.
Conclusion§
Installing, upgrading, and uninstalling software on Windows offers various approaches. Whether you prefer the convenience of package managers like Chocolatey and Winget, the user-friendly Microsoft Store, or the manual method for unique software, Windows provides flexibility to meet your needs. Choose the method that suits you best, and streamline your software management experience on the Windows operating system.


